

Update and confirm BIOS / Windows packages / drivers with the latest version on your PC Note: The device name may be different based on different models. If there is an ⑤ on the Bluetooth icon which is meaning the Bluetooth is disabled, then right-click and select ⑥. If the is existing, continue to the next step. Note: If the is not existing, your PC does not support it. In, whether the ③ is existing in the list.Type and search in the Windows search bar ①, then click ②.

Make sure your PC has the Bluetooth function and enabled
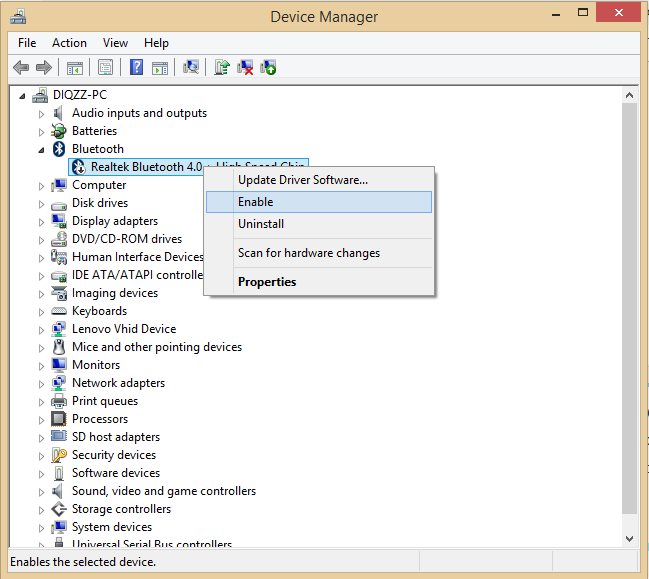
Troubleshooting - How to fix the Bluetooth connection issue


 0 kommentar(er)
0 kommentar(er)
